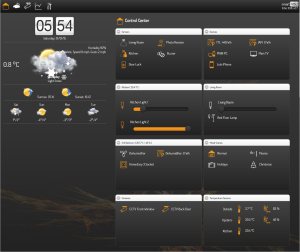During the winter months, I tend to use a dehumidifier, with a timer.
I recently “upgraded” the timer and replaced it with one of my HomeEasy Sockets, controlled remotely via DomotiGa.
However I was looking to take it to the next level by making the dehumidifier a bit smarter so it would only work when the relative humidity is too high.
I’ve therefore purchased a Cresta TS34C Wireless Thermo-Hygro Sensor (From HERE):
The data is received wirelessly via my RFXTrx433
I am currently logging the temperature and humidity levels in order to set Start and Stop times via DomotiGa. Looks to become as follows:
On: RH > 70%
Off: RH < 50%
This will also be done only within specific times during the day so I don’t get awaken at night by the dehumidifier of course.
And because there are 5 channels on the sensor, I can use more than 1 concurrently, so I have another sensor outside to replace the old DHT22 which is starting to show signs of age. It’s also placed in a better location as the sensor is wireless so the readings should be more accurate.