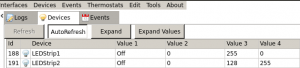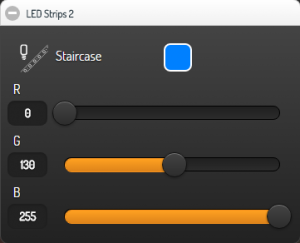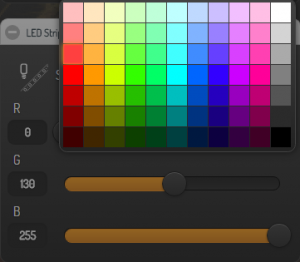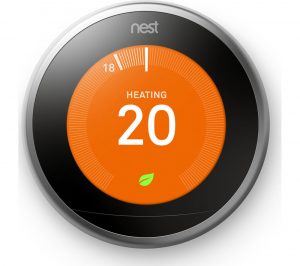Having trialled “DIY” cameras (using a Webcam taped to the window, or a smartphone taped to the window), I am now looking for a proper solution for my CCTV needs.
I have spent a fair amount of time looking at various cameras and options, and I thought I’d share my findings in case someone else finds it useful.
Points to consider when buying a CCTV camera:
- IR Cut Filter
- You probably need a camera with an IR Cut Filter to cut IR light during day time, see below the difference.
- Some colours are more prone to becoming purple without an IR Cut filter
- Lens Size
- The biggest problem with CCTV installations is that the wrong lens is chosen. This normally results in people being too small to recognise and with CCTV pictures only being around 40k each, and not the 10 million you get on your photo camera, you cannot electronically zoom in. To be able to recognise a 1.7m person on a standard* CCTV system they must be at least 50% height of screen.
- Use the below links to calculate the lens size, or get a vari-focal camera that allows you to adjust the lens size.
- http://www.cctv-information.co.uk/i/Choosing_the_Wrong_Lens
- http://polarisusa.com/lens-calculator
- https://www.pelco.com/partners/tools-calculators/camera-lens-field-of-view-calculator-fov
- Resolution
- If you want to catch someone’s face or be able to read a number plate, you’ll need a higher resolution, especially if what you’re pointing at is far. Note however that the higher the resolution, the bigger storage space you’ll need. Realistically you’d need at least a Full HD camera so probably looking at a minimum of 2 or 3MP camera.
- Position
- If you plan on setting your cameras outside, you need to make sure they will withstand the elements. Look for IP66 rated camera
- The next thing to consider is how you’re going to power your camera. Even if you were to opt for Wireless cameras (I strongly recommend you don’t), they still need to be powered. I’m opting for a POE (Power Over Ethernet) camera. This means the camera is powered by the network cable, thus saving me having to run power cables to the camera (and sorting loads of extra sockets in a safe place). It also means it’ll reduce interferences due to the data and power cable being potentially too close to each other.
- Form Factor
- Do you want a dome or bullet form factor?
Dome is less likely to be knocked off by a burglar (esp. vandal proof versions). Another positive point is that wind won’t make it shake. However depending on the installed position, you may see rain drops that would trigger motion detection. My personal reason though is you won’t see cob web on your videos during night recordings (Spiders have a knack for putting webs on Bullet CCTVs because they generate a bit of heat and are usually nicely placed to catch flies)
- Do you want a dome or bullet form factor?
- PTZ Cameras (Pan-Tilt-Zoom)
- These are nice as you can manually change where the camera points at, but realistically you’d either need a compatible application that will control the PTZ movement based on motion detection, or need to set the camera so that it constantly pans back and forth. Personally I can’t see the extra price justification for this unless you have a very wide area to monitor
- Night monitoring
- Depending on where you want to monitor, if you need night vision you can either chose a camera with IR LEDs (giving you a black and white picture at night), purchase a separate IR flood light (meaning you only buy a standard camera, the IR flood light will provide night IR light based on a photo sensor or movement sensor (PIR). You can always get a regular flood light that will just switch on with movement. LED ones are a bit more pricey but save you money on the long run as they need less power, this is especially interesting if you’re pointing at a busy area like kerb in town
- Wireless or Networked, POE?
- I personally would not recommend WiFi cameras. They are prone to signal drops and interferences, meaning you’ll end up with green squares / lines every so often which could come at a crucial moment. They can also be hacked or at least made inefficient if targeted by a Wifi jammer/scrambler.
- In addition, you will most likely have to drill a hole through the wall if the camera is fixed outside, you may as well run a network cable. If indeed the camera is placed outside, the power adapter connector can be much bigger than the cable itself, requiring a fairly big hole to pass it through.
- With this in mind it’s better to opt for a POE (Power Over Ethernet) camera and your hole is the diameter of your cable (you cut the cable to pass it through, then crimp a network connector to plug into the camera). POE will mean a single cable providing power and network connection. It does require a POE switch or at least a POE injector. Depending on how many cameras your setup will be made of, a POE switch might make more commercial sense.
- Where to record the videos?
- While many CCTV providers and website will try and sell you an NVR (Network Video Recording) device, I personally opted for a camera with a built-in SD card. The video gets recorded on the SD Card, thus decluttering the network and removing potential bottlenecks, while remaining accessible via the network. It also means that should the worst happen, it’s unlikely that the evidence will be stolen: it’s easy to take the NVR box away, much harder to climb up the wall, open the camera and get the SD out or take the camera altogether.
- And before you ask, a decent camera will reuse the card once filled, so you don’t run out of space, meaning once the card is full, the older video is deleted to make space for the newer one. The amount of videos recorded (or how far back in time you can go) is only limited by the size of the SD camera. I find my 128GB SD Card on my 4MP camera gives me ~1 month worth of data when only recording motion detected videos (e.g. no 24/7).
- You can still use the camera feed for live monitoring. And since most recent cameras offer dual channel, you can use the full resolution to record on the SD card and use a lower resolution for live monitoring so once again you don’t use all your network bandwidth.
- Which software to use?
- Well this is the million dollar question. Depending on where you save the videos, you may have to use the camera manufacturer’s software (usually browser based application) or you can use third party application that take the video feed in and then perform analysis on it (like motion detection, face recognition etc.). Some manufacturers will also provide an app for your smartphone. I personally use motion which is a good free Linux application. And with a simple web page, you can have a live feed on you computer or smartphone. There are plenty of alternative software options out there if “motion” is not your cup of tea.
- Additional guides on how to choose a CCTV based on your needs
- http://topcctvcameras.co.uk/buyers-guide-home-cctv-cameras-2015/
- http://www.wikihow.com/Choose-a-Suitable-Security-Camera