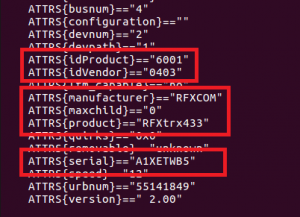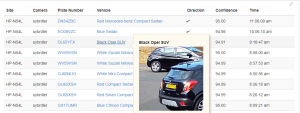There are a couple of things I do not like with the default WordPress UI, namely the “Featured Post” header:
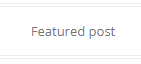
and the “Proudly powered by WordPress” quote at the bottom of the page.
Here are the hacks I use to remove them
1)
- Featured Post:
- Appearance > Theme Editor > content.php
- HTML Comment out the block :
<!--<?php if ( is_sticky() && is_home() && ! is_paged() ) : ?>
<div class="featured-post">
<?php _e( 'Featured post', 'twentytwelve' ); ?>
</div>
<?php endif; ?>-->
- Proudly powered by WordPress:
- Appearance > Theme Editor > footer.php
- HTML Comment out the div class=”site-info” block :
<!--<div class="site-info">
<?php do_action( 'twentytwelve_credits' ); ?>
<?php
if ( function_exists( 'the_privacy_policy_link' ) ) {
the_privacy_policy_link( '', '<span role="separator" aria-hidden="true"></span>' );
}
?>
<a href="<?php echo esc_url( __( 'https://wordpress.org/', 'twentytwelve' ) ); ?>" class="imprint" title="<?php esc_attr_e( 'Semantic Personal Publishing Platform', 'twentytwelve' ); ?>">
<?php
/* translators: %s: WordPress */
printf( __( 'Proudly powered by %s', 'twentytwelve' ), 'WordPress' );
?>
</a>
</div>--><!-- .site-info -->